Mise en forme et liaisons de données pour un publipostage
Faire un publipostage (ou mailing)
Interface du Publipostage :
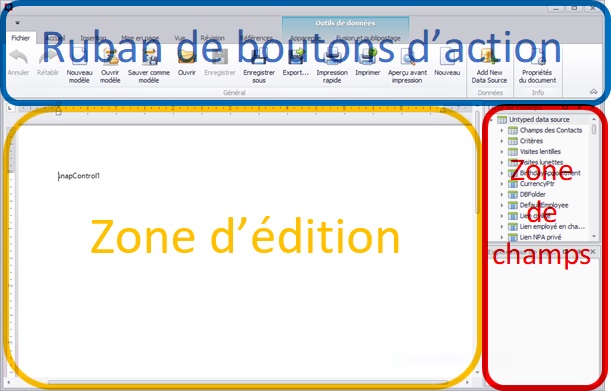
Si vous n'êtes pas familiarisé avec les termes du publipostage lisez d'abord => https://eswys.com/support/knowledgebase.php?article=18
Créer / Ouvrir un document ou Modèle :
Ouvrir un document Word :
Pour ouvrir un document de type Word, cliquez sur le bouton « Ouvrir » et recherchez votre document sur le disque dur.
Ouvrir un modèle :
Pour ouvrir un modèle cliquez sur « Ouvrir modèle ».
Si votre liste de modèle est vide c’est que vous n’avez pas encore sauvegardé de modèle.
Les modèles sont les documents que vous avez précédemment mis en forme pour le publipostage.
ATTENTION !
- Lorsque vous charger un modèle, les champs affichés ne correspondent pas forcément à la sélection en cours (votre source de données).
- Pour qu’ils soient mit à jour faites un clic droit dessus puis "Mettre à jour".
Les valeurs des champs liés seront automatiquement mis à jour avec votre source de données au moment de la Fusion & publipostage. - Il n'existe malheureusement pas encore de bouton permettant de mettre TOUS les champs liés à jour d'n coup.
Créer un Modèle :
- Vous pouvez cliquer sur l’icône « Nouveau modèle », ce qui vous proposera le type de données à mettre en forme.

Notez qu'en principe, lorsque vous ouvrez l'interface de publipostage, vous avez déjà ouvert un nouveau modèle avec le bon type de données. Il n'est donc pas nécessaires de cliquer sur "Nouveau mpdèle". De plus, à tout moment, il est possible d’ouvrir un document de type Word, de le modifier et de l’enregistrer sous forme de modèle. - Une fois votre mise en forme terminée, vous pouvez sauvegarde votre modèle. Vous pourrez de nouveaux l’ouvrir avec une autre source de données plus tard.
Sauvegarder un modèle :
Cliquez sur l’icône « Sauver comme modèle » :
![]()
Dans le premier champ « Description » entrez le nom de votre modèle.
Le Champ Type vous indique la source de données de votre publipostage. En principe, le logiciel détermine ce qu'il faut et vous ne devrier pas changer ce champ !
Cliquez sur « Sauvegarde comme nouveau » pour l’enregistrer comme nouveau modèle (soit s'il s'agit d'un nouveau modèle, soit si vous désirez créer un duplicata du modèle original et garde les deux).
Cliquez sur « Sauvegarder » si vous avez modifié un modèle existant pour sauver vos modifications.
ATTENTION 1 !
Un point très important lié au Type de données :
Le bouton de publipostage va générer automatiquement la fenêtre de publipostage en fonction du type de la source de données. C’est-à-dire, la liste des champs sera adaptée au type de la source de données.
Toute fenêtre de publipostage est directement liée au type de la source de données depuis laquelle elle a été générée.
Si vous souhaitez enregistrer un document Word comme modèle de publipostage. Veillez à bien ouvrir la fenêtre de publipostage depuis la source de données que vous ciblez avec votre modèle.
ATTENTION 2 !
Les liaisons de champs ne sont pas garanties si vous changez de Type.
Exemple : Vous ouvrez un Document Word depuis la fenêtre de publipostage de Contact, vous liez les champs dans votre modèle et décidez de l’enregistrer en tant que Type Devis/Facture.
Les liaisons des champs seront alors "perdues" - en effet, un "Devis" n'a pas de champ "Prénom", la liaison se fait via "Lien vers le contact.Prénom".
Si vous changez le type de données d'un modèle, attendez-vous à refaire les liaisons des champs liés.
Comment lier des champs :
Dans votre fenêtre de publipostage il faut bien différencier le texte brut des champs liés.
Le Texte brut sera le même pour tous les éléments de votre source de données (p.ex. le texte principal, le lieu et la date, ...)
Les champs liés s’adapteront à chaque élément de votre source de données (p.ex. nom, prénom, adresse, ...)
Pour ajouter un champ lié à votre modèle il suffit de faire glisser les champs depuis la liste vers l’endroit désiré avec votre souris. Comme ceci :
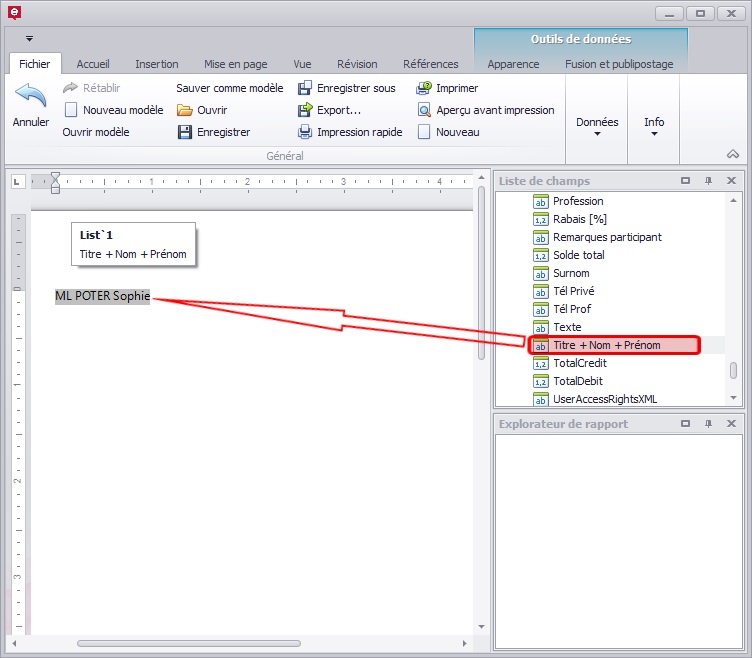
Pour insérer la date du jour je vous invite à lire : https://eswys.com/support/knowledgebase.php?article=17
Différencier le texte brut des champs liés :
Depuis l’onglet « Vue » cliquez sur « Mettez en surbrillance les champs » :

Ainsi vous distinguera très facilement les champs liés du texte brut.
Voici un exemple :
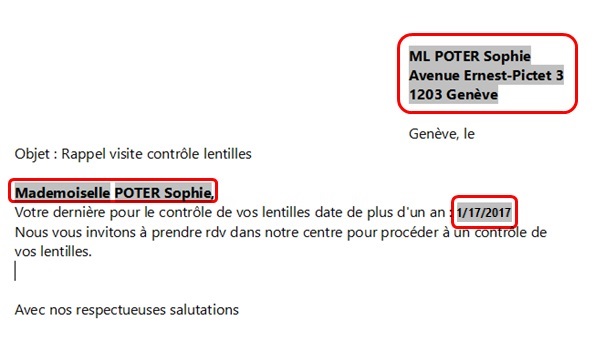
Tous les mots sous fond gris sont vos champs liés, les reste est du texte commun.
Les autres boutons de la vue sont :
- « Montrer tous les codes de champs » -> Affiche les codes de vos champs
- « Montrer tous les résultats de champs » -> Affiche la valeur liée aux champs.
Mettre à jour les données des champs avec la source de données :
Lorsque vous chargez un modèle, la valeur des champs ne correspondra pas à votre source de données. Pour mettre à jour un champ faites un clic droit dessus et « Mettre à jour les champs ».
Attention ! Vous ne mettez qu'un champ à jour à chaque fois. Il faut répéter l’opération pour mettre à jour les autres champs.
Pour visualiser tous vos champs à jour avec votre source de données allez à la section Options de fusion & publipostage (voir ci-après).
Propriétés des Champs :
Pour accéder aux propriétés des champs liés :
- Cliquez sur un champ lié dans votre modèle
- Cliquez sur l’icône propriétés
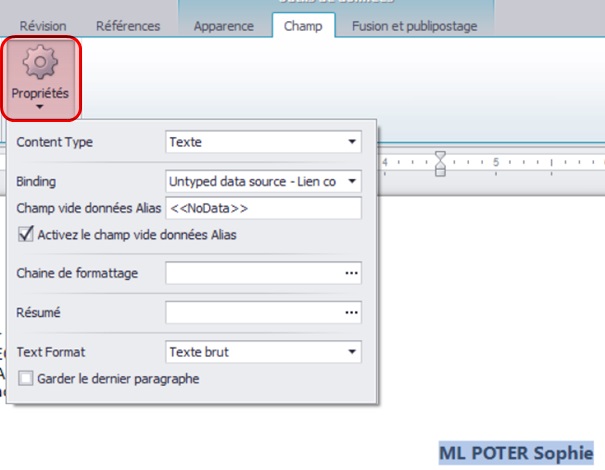
- Content Type : Définit le type de contenu de votre champ (Texte, image, hypertexte…) et ne doit, en principe, pas être changé.
- Binding : Vous permet de réassigner votre champ via un menu déroulant, au lieu d'un glisser-dépose depuis la fenêtre contenant la liste des champs.
- Chaine de formatage : Définit la mise en forme de votre donnée (Date/heure, Monnaie, Nombre, Pourcentage…)
Ex : Pour une date : 19.01.2018 ou 19 Janvier 2018
Vous trouverez plus de détails sur les formattages des date dans cet article :
https://eswys.com/support/knowledgebase.php?article=17
Options de fusion & publipostage :
Une fois votre modèle terminé, pour voir le rendu complet avec toutes les valeurs de votre source de données :
- Cliquez sur l’onglet « fusion & publipostage »
- Puis sur l’icône « Terminer & Fusionner »

- Export : Exporte votre modèle avec les valeurs de votre source données dans un document Word par exemple.
- Print : Imprime votre modèle avec les valeurs de votre source données.
- Print Preview : Prévisualisez votre modèle avec les valeurs de votre source données.
Pour les questions fréquentes => https://eswys.com/support/knowledgebase.php?article=19
Pour un exemple complet sur le publipostage => https://eswys.com/support/knowledgebase.php?article=15